Alhamdulillah .. bisa posting lagi.. Setelah sekian lama vakum karena banyak masalah ini itu, itu ini di server… akhirnya semua berjalan normal lagi… kecuali Halaman Member belom dibalikin ke web
ilmuphotoshop.. masih di web
sigiteko.com… Sekarang web ilmuphotoshop.com sudah dapat rekanan penyedia hosting baru yang mudah-mudahan gak akan ada problemo lagi. Webhosting nya bernama
AXIADATA. Saya ucapkan Terima kasih untuk AXIADATA yang sudah bersedia bekerjasama dengan ilmuphotoshop.. mudah-mudahan bisa jangka panjang … amin..

Okey… sekarang kita ke tutorialnya yah..
Bentar.. buka baju dulu.. gerah banget nih..

Buka dokumen baru ukuran A4 ..dengan resolusi 300 dpi.

Warnai halaman baru tadi dengan warna hitam dengan menggunakan Paint bucket tool..

Sekarang buka gambar latar belakang nya.. saya pake latar belakang kota aja ya.. biar keren

Drag gambar kota New York tadi ke dokumen baru…
Bahan gambarnya silahkan
download disini

atur gambar nya supaya fit.. gepeng-gepeng gpp… karena nanti itu hanya background yang nanti gak keliat juga.

Action selanjutnya adalah buka gambar api … drag ke dokumen juga..

Sekarang hilangkan background kotak nya.. karena kita cuman butuh gambar api nya saja.
Klik add layer mask di layer palette.
Brush seputar gambar api dengan warna hitam…

jelas kan ?
lanjut yah.. sekarang duplikat gambar api yang sudah dihilangin background nya tadi.. dengan cara ALT + Drag ke samping kanan.

Edit kedua gambar api terserbut dengan mengurangi kontras dan warna nya.. dengan menggunakan hue/saturation

Sekarang buka gambar HULK dan Drag ke dokumen baru

Atur letaknya seperti ini

Seleksi gambar HULK dengan menggunakan PEN Tool.. sebenernya bisa pake magic wand tool.. tapi saya lebih seneng pake PEN Tool karena hasilnya bisa lebih bagus..
Ini pekerjaan yang butuh ketelitian dan menyenangkan.. bisa bikin mata jereng-jereng hehehehe..
 Klik disini untuk penggunaan PEN Tool lebih jelas
Klik disini untuk penggunaan PEN Tool lebih jelas
Kalo ada kesalahan klik waktu seleksi dengan PEN tool.. tekan CTRL + Z (undo) atau CTRL + ALT + Z kalo salahnya banyak..
kalo udah beres seleksinya.. klik kanan layar lalu pilih Make selection

Hasilnya nanti bakal seperti ini :

Kebetulan sekali si HULK punya background hitam.. jadi tinggal add layer mask aja.. biar hitam nya ilang..

Hasilnya akan seperti ini :

Karena dibagian bawah nya akan dipake buat Credit Text… jadi harus agak gelap.. soalnya nanti text nya berwarna putih..
Buat layer baru di paling atas … Klik Layer > new > layer
Brush bagian bawahnya dengan warna hitam.. secukupnya aja..

Turunkan opacity brush hitam menjadi 75%

Sekarang tulis judulnya.. dengan warna Hitam atau terserah aja.. font nya musti agak tebal . saya pake font IMPACT.(bisa cari di internet kalo gak ada). IMPACT itu font tebel.. jadi keliatan garang … jangan pake Times new roman ya.. hehehe.. nanti gak serem judulnya..

Klik kanan layer tulisan > blending options
Pilih outer glow dengan warna hijau .. size nya dibesarin dikit biar keliatan glow nya.

Buat Credit Text ( seperti judul nya apa, produksi mana, pemeran nya siapa dll ) .. sekarang ngarang sendiri aja ya.. terserah mau nulis apa juga..ini pake font ARIAL biasa gpp..

Setting di Type palette nya.. Horizontal scale jadi 50% supaya hurufnya lebih rapet.

Kecilin sebagian hurufnya supaya lebih mirip dengan Credit Text..

tambahkan logo Dolby

Hasil akhirnya akan seperti ini :

gimana ? gampang kan ?
:: nb : Man Jadda Wa jada ( yang bersungguh-sungguh pasti berhasil )
Artikel tentang
Cara Membuat Poster Film Menggunakan Adobe Photoshop ini dibuat oleh
Belajar photoshop dan Edit foto gratis.























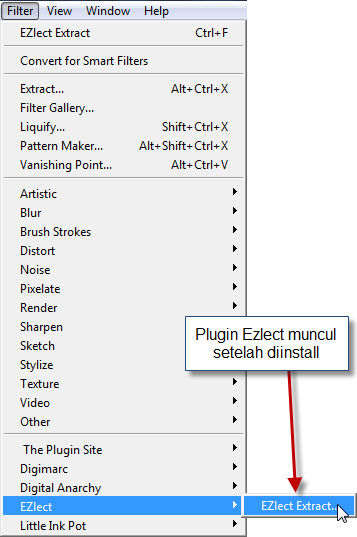



































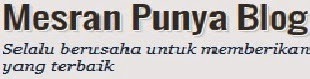
![Mesran[dot]Net](http://1.bp.blogspot.com/-8m0jkJo4U7U/VIM3OYIXFvI/AAAAAAAABEE/l6iVDtYTOv0/s1600/mesrannet.jpg)